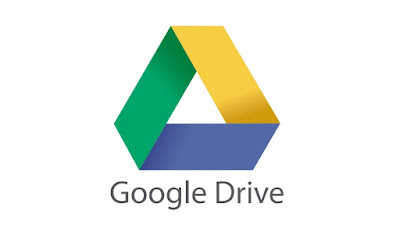How to share Google Drive Android links is very useful for you internet users. Google Drive itself is one of the superior features of Google. The use of Google Drive itself is very common. This Google-owned service is available for various platforms, from PC to Android.
Many people take advantage of the presence of Google Drive for storage media. In other words, Google Drive can act as a non-physical memory that can help you store various files.
How to Share Google Drive Android Link
You may already be familiar with the Google Drive service. This service Google presents to assist its users in storing data online. The existence of Google Drive is certainly very helpful for users who have limited internal memory. Apart from that, Google Drive also has advantages over similar online memory.
Google Drive makes it easier for users to share data. To be able to share data online, then you only need to share a link or Google Drive link. This method makes Google Drive a lot of users, especially companies or agencies that require their employees to share data with each other.
Share Google Drive Link with Copy Link
Actually, how to share a Google Drive Android link is very easy, that is, only by using the Copy Link or Copy Link feature. However, before sharing the link, you should know the types of permissions that exist in Google Drive. These license rights include:
- Restricted, meaning that only people you add to the folder can open the link.
- Viewer, people can only view the file without being able to change it.
- Commenter, people can comment inside the file.
- Editor, the person can organize, add, and also edit the file.
You must know the rights of these permissions to apply within Google Drive. After determining the type of permission, then you can directly copy the link in the following way.
- Make sure you have the Google Drive app installed on your Android. If not, then you should immediately download it on the Play Store.
- If it is already there, then just open the Google Drive application.
- First, make sure that you have allowed the Google Drive application to access the contact data file on your Android phone by selecting the 'Allow' menu.
- After that, find the folder or file in Google Drive that you want to share the link to.
- Once found, click the three dots on the menu next to the folder or file.
- Next, click the 'Share' option on the menu that appears.
- This is where you can add some people or groups who can access Google Drive files in the 'Add people or groups' section.
- Then select the 'Who has access' menu.
- If successful, then click the option 'Only people added can open this link'.
- In this section there will be 4 types of Google Drive permission options described above.
- You can choose the type of access permission and after that do the Google Drive Android share link by clicking the 'Copy Link' option.
If you have, then you can share the copied link to WhatsApp groups, Telegram, Link, Facebook, or even other social media platforms.
Google Drive Memory Capacity
Using Google Drive is indeed very helpful in various jobs. Because, you can save anything in it and share it with others easily. However, of course Google Drive also has its own memory capacity. By default, this service offers a memory capacity of 15 GB for each Gmail account user.
The capacity is of course very wide. You can use it to store large files or data for.
More than that, the much easier way to share Google Drive Android links is also an added value for this Google service. When Google Drive storage space is full, then there is no need to worry because you can increase the capacity. However, of course this is not free. To be able to do this you need a monthly subscription.
However, subscribing to this service won't hurt either because it has many advantages. So you can do how to share Google Drive Android links with files with a larger capacity.