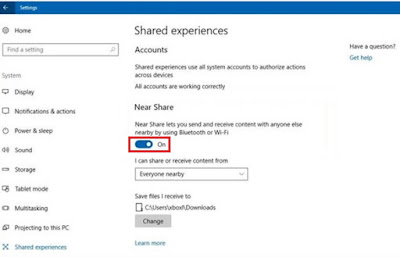Fitur AirDrop Apple yang memungkinkan Anda mengirim foto, file, atau alamat situs web kepada siapa pun di dekatnya, bahkan jika Anda tidak terhubung ke internet. Sekarang pengguna Windows dapat menikmati kenyamanan yang sama, dengan kemampuan Nearby Sharing di bulan April 2018.
Fitur ini menggunakan Bluetooth dan Wi-Fi peer-to-peer, yang berarti Anda bahkan tidak perlu terhubung ke router Wi-Fi, apalagi ke internet, untuk mentransfer file. Seperti yang akan Anda lihat di bawah ini, fitur Nearby Sharing / Berbagi di sekitar bukanlah fitur terpisah tetapi opsi pada panel berbagi, sama seperti Apple.
Penyiapannya mudah, jadi jika Anda memiliki beberapa file yang ingin Anda bagikan ke PC di dekatnya, bantulah diri Anda sendiri dan cobalah Nearby Sharing. Begini caranya.
Fitur ini menggunakan Bluetooth dan Wi-Fi peer-to-peer, yang berarti Anda bahkan tidak perlu terhubung ke router Wi-Fi, apalagi ke internet, untuk mentransfer file. Seperti yang akan Anda lihat di bawah ini, fitur Nearby Sharing / Berbagi di sekitar bukanlah fitur terpisah tetapi opsi pada panel berbagi, sama seperti Apple.
Penyiapannya mudah, jadi jika Anda memiliki beberapa file yang ingin Anda bagikan ke PC di dekatnya, bantulah diri Anda sendiri dan cobalah Nearby Sharing. Begini caranya.
Cara Menggunakan Nearby Sharing di Windows 10
Mulai Proses
Cara termudah untuk memulai dengan Nearby Sharing di Windows 10 adalah dengan mengetuk ikon Share di aplikasi Universal Windows Platform (UWP) seperti Microsoft Photos atau Edge browser. Jika Anda telah memperbarui ke update Windows 10 April 2018 dan masuk ke akun Microsoft, Anda akan melihat opsi "Tap to turn on nearby sharing".
Mencari Perangkat Terdekat
Setelah Anda mengaktifkan fitur Nearby Sharing di Windows 10, lokasinya di dialog berbagi akan mengatakan "Looking for nearby devices," bersama dengan "Make sure the other device has nearby sharing turned on in Action Center."
Nearby Desktop Ditemukan
Di sini Anda dapat melihat bahwa pesan "Looking for ..." telah diganti dengan nama perangkat PC terdekat. Saat perangkat lain dengan fitur Nearby Sharing diaktifkan, Anda akan melihat nama komputernya di dialog berbagi. Ini bisa menjadi nama aneh seperti "LAPTOP-DG435GF" yang dibuat oleh pabrikan komputer Anda.
Anda dapat menemukan nama PC Anda di Settings > System> About di bagian Nama perangkat. Halaman Pengaturan itu mencakup tombol di bagian bawah untuk mengganti nama PC menjadi sesuatu yang lebih mengidentifikasi mesin, seperti Jangsigma-Desktop. (Perhatikan bahwa Anda tidak dapat memiliki spasi di nama.)
Mengirim Nearby
Ketika Anda mengirim sesuatu, Anda akan melihat pemberitahuan ini di sudut kanan bawah layar. Anda dapat membatalkan operasi jika Anda melakukannya sebelum penerima menerima pembagian.
Receiving PC
PC penerima melihat pemberitahuan ini di sudut kanan bawah layar. Ini dapat Menurunkan, Menyimpan, dan Buka file bersama. Perhatikan bahwa jika Anda berbagi foto yang disimpan OneDrive dari aplikasi Foto, penerima Anda mendapat tautan berbagi ke versi online, bukan file foto yang sebenarnya. Jika itu adalah halaman web yang dibagikan, itu terbuka di browser default penerima, yang tidak perlu Edge.
Pengaturan Bersama
Untuk Berbagi Lokasi yang benar di luar sana, Anda dapat mengotak-atik pengaturan untuk fitur tersebut, di menu Settings > System> Shared experiences page. Di sini, Anda dapat memutuskan apakah Anda ingin menerima item hanya dari perangkat Anda sendiri atau dari siapa pun di dekatnya. Bagi kami, fitur ini hanya bekerja paling baik ketika mengizinkan semua orang untuk berbagi, tidak masalah karena Anda harus menyetujui apa yang dikirim. Akhirnya, Anda dapat memilih file folder mana yang akan masuk ketika Anda menerimanya.
Cara termudah untuk memulai dengan Nearby Sharing di Windows 10 adalah dengan mengetuk ikon Share di aplikasi Universal Windows Platform (UWP) seperti Microsoft Photos atau Edge browser. Jika Anda telah memperbarui ke update Windows 10 April 2018 dan masuk ke akun Microsoft, Anda akan melihat opsi "Tap to turn on nearby sharing".
Mencari Perangkat Terdekat
Setelah Anda mengaktifkan fitur Nearby Sharing di Windows 10, lokasinya di dialog berbagi akan mengatakan "Looking for nearby devices," bersama dengan "Make sure the other device has nearby sharing turned on in Action Center."
Nearby Desktop Ditemukan
Di sini Anda dapat melihat bahwa pesan "Looking for ..." telah diganti dengan nama perangkat PC terdekat. Saat perangkat lain dengan fitur Nearby Sharing diaktifkan, Anda akan melihat nama komputernya di dialog berbagi. Ini bisa menjadi nama aneh seperti "LAPTOP-DG435GF" yang dibuat oleh pabrikan komputer Anda.
Anda dapat menemukan nama PC Anda di Settings > System> About di bagian Nama perangkat. Halaman Pengaturan itu mencakup tombol di bagian bawah untuk mengganti nama PC menjadi sesuatu yang lebih mengidentifikasi mesin, seperti Jangsigma-Desktop. (Perhatikan bahwa Anda tidak dapat memiliki spasi di nama.)
Mengirim Nearby
Ketika Anda mengirim sesuatu, Anda akan melihat pemberitahuan ini di sudut kanan bawah layar. Anda dapat membatalkan operasi jika Anda melakukannya sebelum penerima menerima pembagian.
Receiving PC
PC penerima melihat pemberitahuan ini di sudut kanan bawah layar. Ini dapat Menurunkan, Menyimpan, dan Buka file bersama. Perhatikan bahwa jika Anda berbagi foto yang disimpan OneDrive dari aplikasi Foto, penerima Anda mendapat tautan berbagi ke versi online, bukan file foto yang sebenarnya. Jika itu adalah halaman web yang dibagikan, itu terbuka di browser default penerima, yang tidak perlu Edge.
Pengaturan Bersama
Untuk Berbagi Lokasi yang benar di luar sana, Anda dapat mengotak-atik pengaturan untuk fitur tersebut, di menu Settings > System> Shared experiences page. Di sini, Anda dapat memutuskan apakah Anda ingin menerima item hanya dari perangkat Anda sendiri atau dari siapa pun di dekatnya. Bagi kami, fitur ini hanya bekerja paling baik ketika mengizinkan semua orang untuk berbagi, tidak masalah karena Anda harus menyetujui apa yang dikirim. Akhirnya, Anda dapat memilih file folder mana yang akan masuk ketika Anda menerimanya.