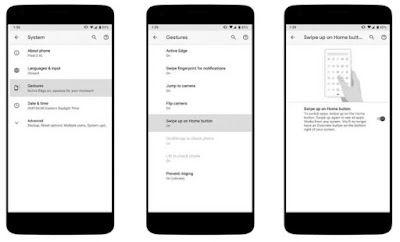Dengan dirilisnya Android Pie, hadir cara baru untuk bergerak di sekitar layar Anda dan mengakses aplikasi Anda di ponsel Android Anda. Alih-alih menggunakan tombol navigasi fisik yang ditemukan di sebagian besar perangkat Android, Anda dapat menggesek dan mengetuk dengan menggunakan gerakan.
Tombol virtual membawa Anda ke Home. Menggesek dengan cara tertentu membawa Anda ke laci aplikasi atau ke ikhtisar semua aplikasi yang terbuka. Anda kemudian dapat membuka atau menghapus aplikasi sebelumnya. Anda juga dapat menekan tombol tertentu dan mengubah ponsel Anda untuk mengaktifkan fitur-fitur tertentu.
Android Pie saat ini hanya tersedia untuk ponsel Pixel Google sendiri dan Telepon Penting. Ponsel Android lainnya ada dalam daftar tunggu dengan beberapa diharapkan untuk mendapatkannya akhir tahun ini dan yang lain tidak sampai tahun depan. Tetapi jika Anda memiliki ponsel Pixel atau ponsel Esensial dengan peningkatan Android Pie, Anda dapat melakukan gerakan ini untuk mendapatkan putaran segera.
Tombol virtual membawa Anda ke Home. Menggesek dengan cara tertentu membawa Anda ke laci aplikasi atau ke ikhtisar semua aplikasi yang terbuka. Anda kemudian dapat membuka atau menghapus aplikasi sebelumnya. Anda juga dapat menekan tombol tertentu dan mengubah ponsel Anda untuk mengaktifkan fitur-fitur tertentu.
Android Pie saat ini hanya tersedia untuk ponsel Pixel Google sendiri dan Telepon Penting. Ponsel Android lainnya ada dalam daftar tunggu dengan beberapa diharapkan untuk mendapatkannya akhir tahun ini dan yang lain tidak sampai tahun depan. Tetapi jika Anda memiliki ponsel Pixel atau ponsel Esensial dengan peningkatan Android Pie, Anda dapat melakukan gerakan ini untuk mendapatkan putaran segera.
Cara Menavigasi Android Pie Menggunakan Gestures Gerakan Tangan
Pertama, Anda harus mengaktifkan isyarat tertentu. Untuk melakukan ini, buka Pengaturan > Sistem > Gestures.
1. Aktifkan Hand Gestures
Ketuk setiap gerakan yang ingin Anda gunakan untuk menyalakannya. Saya menyarankan Anda menyalakan semuanya pada titik ini sehingga Anda melihat apa yang dapat dilakukan oleh rasa baru Android. Tetapi minimal, aktifkan opsi untuk Geser ke atas pada tombol Beranda.
Setelah Anda melakukannya, perhatikan bahwa ketiga ikon di bagian bawah untuk Kembali, Home, dan Ikhtisar menghilang, dengan tombol Kembali diubah menjadi panah kiri virtual dan tombol Home sekarang menjadi ikon pil persegi panjang.
2. Kembali ke Home dengan Tombol Beranda
Untuk masuk ke layar Utama Anda, cukup ketuk tombol pil persegi panjang baru untuk Beranda. Tetap ketuk sampai Anda kembali ke layar Utama utama Anda.
Dengan menekan lama tombol Home, Anda juga dapat mengambil tangkapan layar, memulai ulang ponsel Anda, atau mematikan perangkat Anda.
2. Kembali Dengan Tombol Back
Jika Anda berada di aplikasi dan ingin kembali ke layar sebelumnya, ketuk tombol Kembali yang baru. Setiap kali Anda mengetuknya, Anda dibawa kembali ke layar sebelumnya.
3. Lihat Ikhtisar Aplikasi Terbaru Anda
Untuk melihat ikhtisar dari semua aplikasi Anda yang terbuka, geser dari bagian bawah layar, tetapi jangan terlalu banyak; cukup untuk melihat kartu dari aplikasi terakhir Anda. Gesek ke kanan untuk melihat kartu dari semua aplikasi sebelumnya. Gesek ke kiri untuk pergi ke arah lain. Untuk menghapus aplikasi dari tampilan ini, cukup gesekkan dan lepaskan. Untuk membuka layar penuh aplikasi, ketuk kartunya.
4. Lihat Aplikasi Terbaru Melalui Tombol Beranda
Inilah cara lain untuk membalik semua aplikasi terbuka Anda. Tekan sedikit tombol Home dan geser ke kanan. Selama Anda menjaga jari Anda di layar, setiap aplikasi akan cepat muncul. Untuk menghentikan bergulir, gerakkan jari Anda sedikit ke kiri. Untuk membalikkan arah, gerakkan jari Anda lebih jauh ke kiri. Angkat jari Anda ketika Anda menemukan aplikasi yang Anda inginkan.
Untuk masuk ke layar Utama Anda, cukup ketuk tombol pil persegi panjang baru untuk Beranda. Tetap ketuk sampai Anda kembali ke layar Utama utama Anda.
Dengan menekan lama tombol Home, Anda juga dapat mengambil tangkapan layar, memulai ulang ponsel Anda, atau mematikan perangkat Anda.
2. Kembali Dengan Tombol Back
Jika Anda berada di aplikasi dan ingin kembali ke layar sebelumnya, ketuk tombol Kembali yang baru. Setiap kali Anda mengetuknya, Anda dibawa kembali ke layar sebelumnya.
3. Lihat Ikhtisar Aplikasi Terbaru Anda
Untuk melihat ikhtisar dari semua aplikasi Anda yang terbuka, geser dari bagian bawah layar, tetapi jangan terlalu banyak; cukup untuk melihat kartu dari aplikasi terakhir Anda. Gesek ke kanan untuk melihat kartu dari semua aplikasi sebelumnya. Gesek ke kiri untuk pergi ke arah lain. Untuk menghapus aplikasi dari tampilan ini, cukup gesekkan dan lepaskan. Untuk membuka layar penuh aplikasi, ketuk kartunya.
4. Lihat Aplikasi Terbaru Melalui Tombol Beranda
Inilah cara lain untuk membalik semua aplikasi terbuka Anda. Tekan sedikit tombol Home dan geser ke kanan. Selama Anda menjaga jari Anda di layar, setiap aplikasi akan cepat muncul. Untuk menghentikan bergulir, gerakkan jari Anda sedikit ke kiri. Untuk membalikkan arah, gerakkan jari Anda lebih jauh ke kiri. Angkat jari Anda ketika Anda menemukan aplikasi yang Anda inginkan.
5. Beralih Antara Dua Aplikasi
Anda dapat beralih di antara dua aplikasi terakhir Anda atau dua aplikasi yang bersebelahan satu sama lain dalam ikhtisar aplikasi terbaru. Tahan tombol Beranda dan geser ke kanan untuk melihat satu aplikasi. Geser lagi untuk melihat aplikasi lain. Terus gesek untuk memantul bolak-balik di antara keduanya.
6. Akses Laci Aplikasi Android P
Untuk melihat laci aplikasi dengan semua aplikasi yang Anda pasang, geser ke atas sepenuhnya dari bagian bawah layar. Anda kemudian dapat menggesek ke atas dan ke bawah untuk melihat semua aplikasi dan ketuk yang ingin Anda buka.
7. Lihat Tindakan Aplikasi Anda
Tindakan Aplikasi adalah fitur di Android Pie di mana OS mempelajari aplikasi dan fitur aplikasi mana yang Anda gunakan dan kapan, dan kemudian menyarankan tindakan spesifik untuk diambil berdasarkan pada perilaku dan waktu Anda. Tombol Aplikasi Tindakan terletak di bagian atas Laci Aplikasi. Geser ke atas dari bagian bawah layar. Jika fitur Tindakan Aplikasi berfungsi, Anda akan melihat dua tombol lebar di dekat bagian atas laci aplikasi tepat di bawah aplikasi yang disarankan. Ketuk salah satu tombol Aplikasi Tindakan untuk mengakses fitur itu.
8. Masuk Tampilan Layar Terpisah / Split Screen Android P
Anda dapat melihat dua aplikasi secara bersamaan. Geser ke atas dari bawah untuk melihat aplikasi terbuka Anda. Tekan ke bawah pada ikon atas untuk aplikasi pertama yang ingin Anda tambahkan ke layar terpisah. Ketuk entri untuk layar Split. Lalu gesek kartu dan ketuk aplikasi kedua yang ingin Anda tambahkan. Aplikasi pertama muncul di bagian atas aplikasi kedua. Anda sekarang dapat bekerja dengan masing-masing aplikasi secara mandiri.
9. Ubah Orientasi Layar Terpisah
Lebih baik lagi, ubah ponsel Anda menjadi mode lansekap, dan kedua aplikasi itu muncul berdampingan.
10. Keluar dari Tampilan Split Screen Layar Terpisah Android P
Untuk keluar dari tampilan layar terpisah, geser dari bawah hingga Anda melihat kartu untuk aplikasi kedua. Seret bilah pemisah di antara kedua aplikasi sampai aplikasi pertama muncul layar penuh lagi.
11. Panggil di Asisten Google
Asisten Google adalah cara praktis untuk melakukan tugas dengan mengeluarkan perintah suara. Untuk memanggil asisten, tekan lama tombol Home. Kemudian, beri tahu Asisten Google apa yang ingin Anda lakukan.
12. Akses Kamera Mode Gesture di Android P
Selain menawarkan gerakan untuk menavigasi layar dan membuka aplikasi, Android Pie menendang dalam berbagai tindakan saat Anda mengetuk tombol tertentu atau manuver ponsel dengan cara tertentu. Dengan asumsi Anda mengaktifkan semua gerakan di layar Gerakan di Pengaturan, berikut beberapa hal untuk dicoba.
Jika Anda ingin mengakses kamera Anda dengan cepat, tekan dua kali tombol Home untuk memanggil kamera Anda dan mengambil foto.
13. Ubah Orientasi Kamera
Dalam mode kamera, Anda dapat dengan cepat membalik antara kamera belakang dan depan. Dengan asumsi kamera belakang sedang beraksi, pegang ponsel Anda dalam mode potret dan balikkan telepon Anda secara horizontal sampai Anda mendengar suara berdengung dan merasakan getaran. Tampilan akan beralih ke kamera depan. Anda juga dapat memegang telepon dalam mode lansekap; untuk ini, cukup flip telepon secara vertikal. Setiap kali Anda membalik ponsel, tampilan akan berubah antara kamera belakang dan depan.